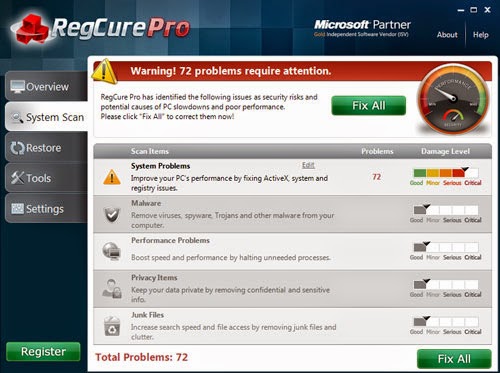- Tremendous and nasty ads appear in the web pages you visit.
- Random web page text is turned into hyperlinks.
- Be redirected to the web page of QuickSurf.
All the symptoms above point out that QuickSurf has located at your computer. QuickSurf is treated as a repugnant adware, an ads-supported platform to help third parties promote software no matter it is harmless or not. Usually, this adware tempt you to download and install it into your computer as well as purchase software recommended by it. Moreover, you also should note that this infection has the ability to enter into your computer via some cunning strategies, for instance,
- Insert into emails that pretends to be harmless.
- Buddle with especial software like freeware and shareware, legitimate software as a part of additional applications.
- Cooperate with some pornographic websites and other bad-established websites.
- With the help of all possible security vulnerabilities of your computer.
No matter what kind of action above you do, it is possible for you to be haunted by the adware and other familiar ones. As a result, you had better to attach importance to these strategies mentioned above for a normal and safe network environment.
Guides to Get Rid of QuickSurf
QuickSurf can give you more troubles than profit. As a result, you are intensively suggested to remove it from your computer as early as possible. Please pay attention to the following two guides to get rid of it.
Guide 1: Manually remove QuickSurf
Guide2: Automatically remove QuickSurf
Step1. Get rid of QuickSurf using SpyHunter
Step2. Optimize your computer using RegCure Pro
Guide 1: Manually remove QuickSurf
Step1. Uninstall QuickSurf from all your browser.
Internet Explorer
Open Internet Explorer > Tools > Manager Add-on
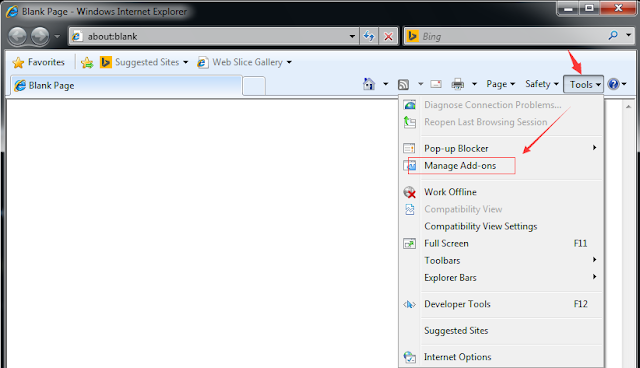
Tools and Extensions> search for QuickSurf> click Disable
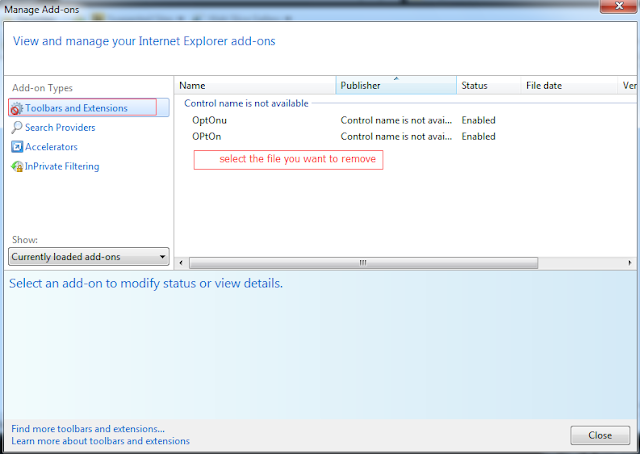
Search Provider> search for QuickSurf > click Remove
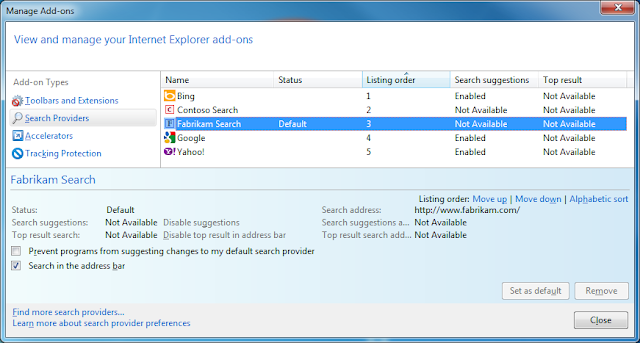
Reset your browser setting by locating to Internet Option > Advanced > Reset and restart IE to take effect
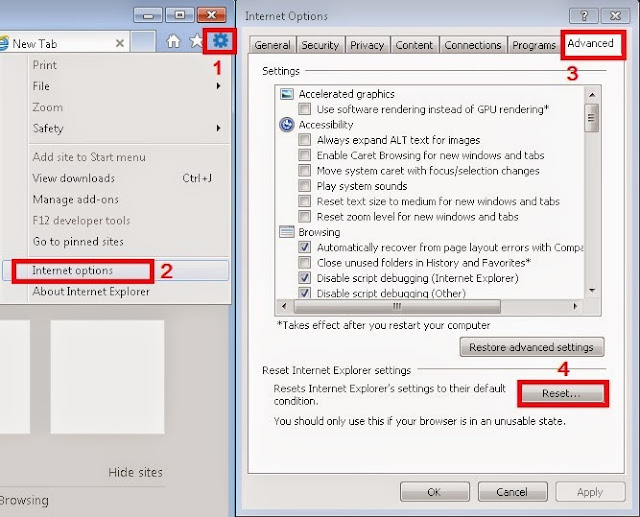
Google Chrome
Launch up Google Chrome> click Tools> click Extension> search for QuickSurf > click trash bin
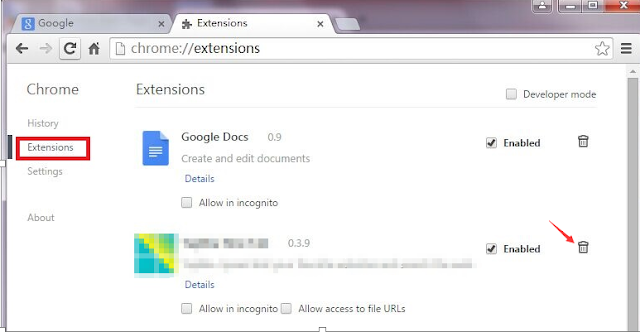
Reset Google Chrome by locating to Settings > Advanced Settings > Reset and then restart the browser to take effect.
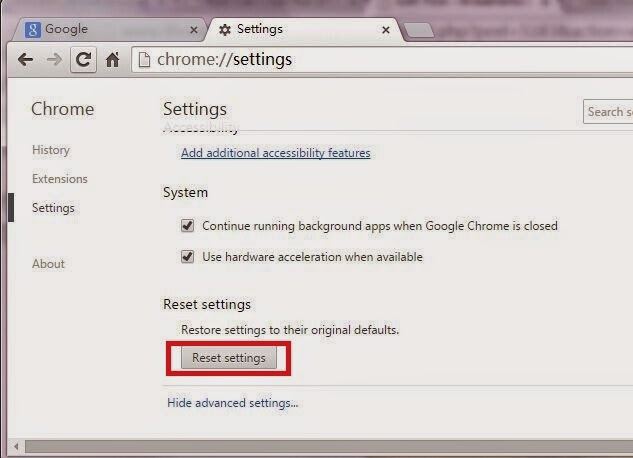
Mozilla Firefox
Open Firefox, navigate to browser menu in the top right, and select Add-ons.
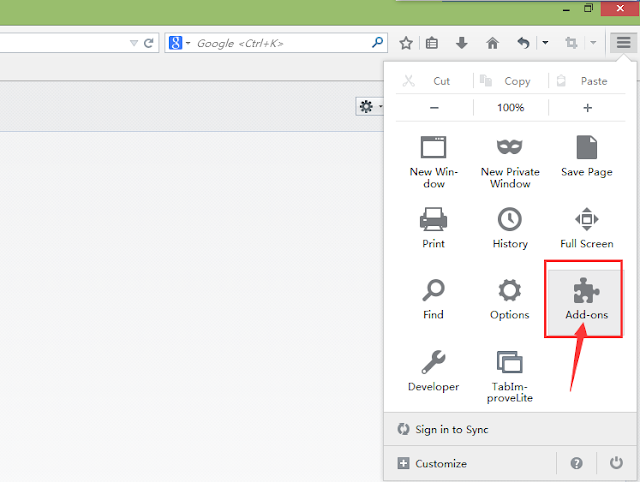
Find QuickSurf add-on and remove it.
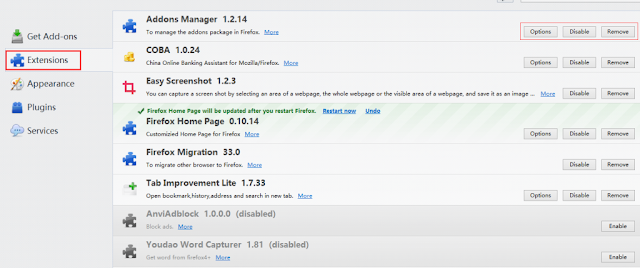
Reset Firefox by pressing Alt+H > Troubleshooting Information > reset and restart the browser to take effect.
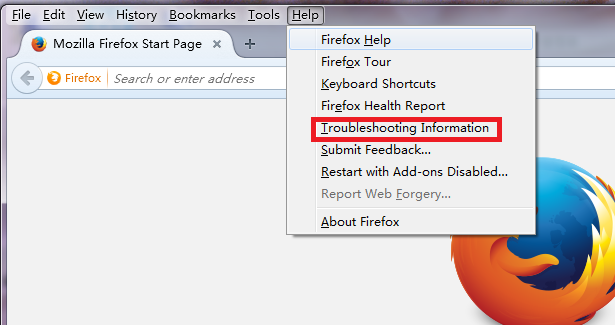
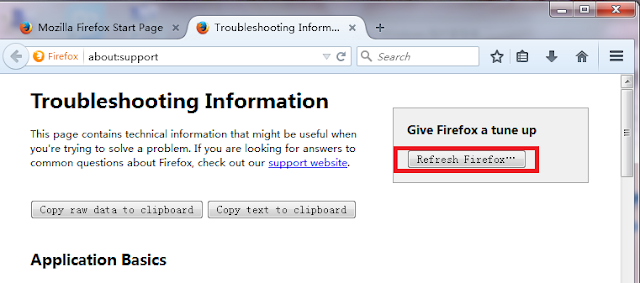
Step2. Reset your computer
Note: If you are afraid that you may have a wrong step due to your carelessness when using the manual removal to get rid of QuickSurf, you can take consideration to adopt the automatic removal.
Guide2: Automatically Remove QuickSurf
SpyHunter not only detects, removes and blocks spyware, rootkits, adware, trojans, worms and other malware, but give your computer a real-time protection. Therefore, it is good for you to install SpyHunter into your computer to get rid of QuickSurf.
Step1. Get rid of QuickSurf using SpyHunter
1. Press the following button to download SpyHunter here.
2. Click Run to install SpyHunter step by step.
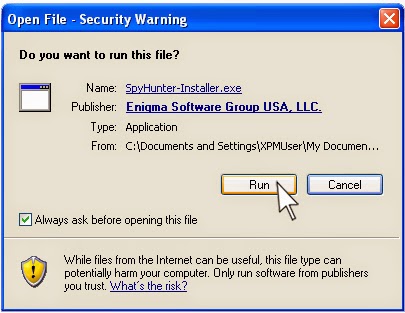
3. Run the setup program and follow the installation steps until setup is complete.
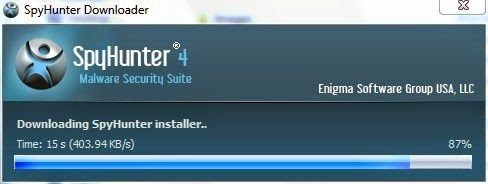
4. Make SpyHunter scanning and detecting your PC systems automatically when ending up installing.
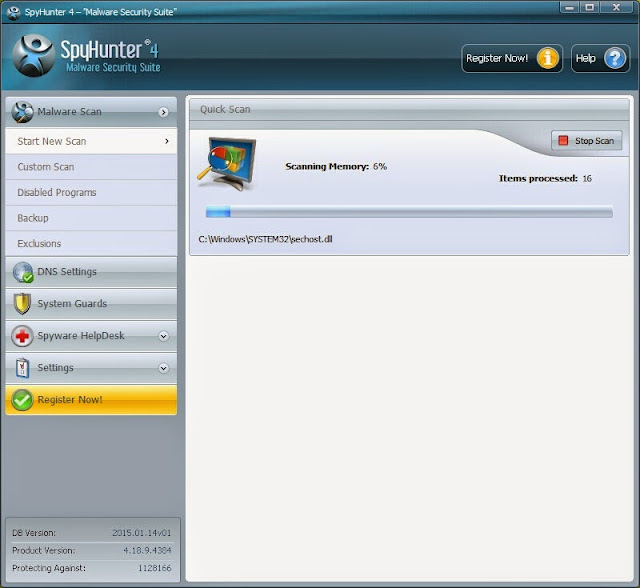
5. It costs some time for the first scan, and please wait patiently for the scanning result.
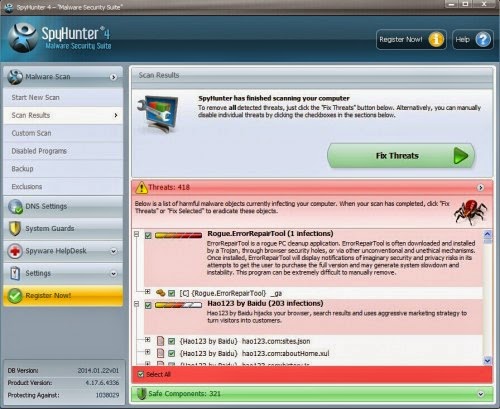
6. After SpyHunter detects all the threats in PC successfully, please check Select All, and then click Remove button to get rid of all threats in your PC.
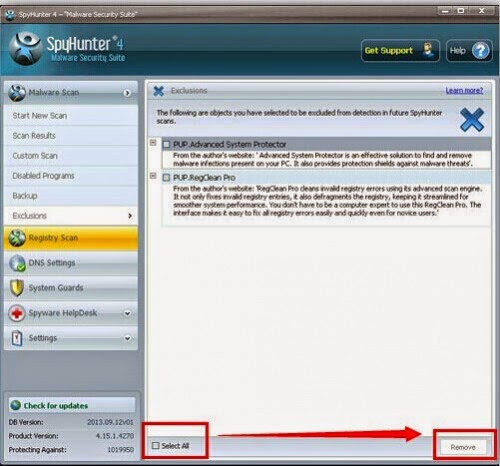
Note: QuickSurf is a vicious adware program. If itching to improve your PC performance, you are suggested to download and install RegCure Pro.
Step2. Optimize your computer using RegCure Pro
2. Click Yes to download the files.
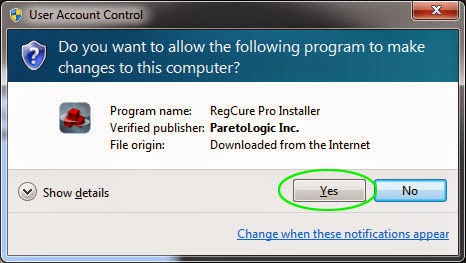
3. Scan computer system to find out suspicious files by going on Overview.
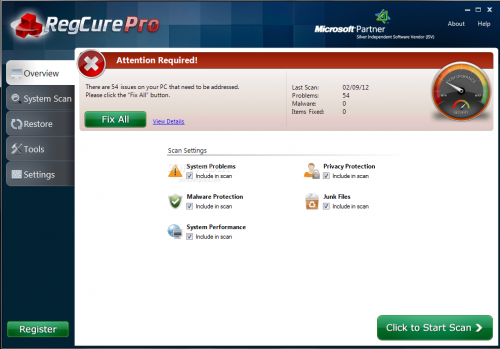
4. After scanning, you can find the malicious files or unwanted game software, which can be handled by clicking Fix.